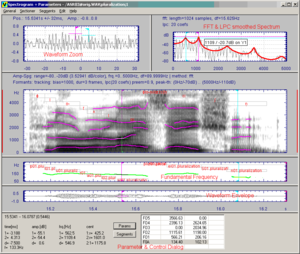User Guide/Spectrogram and Parameter Viewer: Difference between revisions
No edit summary |
|||
| (39 intermediate revisions by the same user not shown) | |||
| Line 1: | Line 1: | ||
{{DISPLAYTITLE:{{SUBPAGENAME}}}} | {{DISPLAYTITLE:{{SUBPAGENAME}}}} | ||
{{V2}} | {{V2}} | ||
The application {{Viewer2}} implements spectrogram and parameter analysis methods for mono signals. The application window contains the time synchronous plots of the results of the selected analysis methods, the [[User Guide/Spectrogram and Parameter Viewer/Sectioner windows|Sectioner windows]] and the control dialog (see the [[User Guide/Spectrogram and Parameter Viewer/Settings Dialog|settings dialog]]). The computed parameter functions can be edited and saved in the current project. The Sectioner windows (displayed above all other graphs) , contain the waveform and the spectrum of the signal around the active time scale cursor. The [[User Guide/Spectrogram and Parameter Viewer/Sectioner windows|Sectioner]] also implements functions for spectrum averaging, spectrum statistics and fundamental frequency measurement. For the parameter functions, simple graphical edit and statistic functions are implemented and can be controlled via the control dialog (if the control dialog is not visible, activate using the menu General -> Toggle Dialog). | |||
The | The example below shows the spectrogram with overlaid formant tracks and segment markers, the fundamental frequency track and the waveform of a speech signal. This plot was generated with the default settings of the profile "FFT_Speech". | ||
[[File:v2_profile_fft_speech.png|thumb]] | |||
==Features== | |||
===Methods=== | |||
The source signal can be analysed using a multiple of different [[/Methods/|methods]]. The {{Viewer2}} comes with a set of [[/Pre-Configured Profiles/|pre-configured profiles]] to cover the most common configurations. You can create new profiles with your desired combination of analysis methods by copying an existing profile. | |||
===Parameters=== | |||
The | The parameters calculated by the chosen methods are displayed as function lines in the chosen graph. [[/Statistics/]] are available for each parameter. They can be individually viewed and [[/Editing parameters/|edited]] in the [[/Control dialog/|control dialog]] and graph, [[/Saving parameters/|saved]] for later analysis or [[/Copying parameters to the clipboard/|copied to the clipboard]] for exporting to other applications. | ||
===Playback=== | |||
You can play the signal displayed in the {{Viewer2}} by either selecting the command from a menu or using a [[/Spectrogram and Parameter Viewer Hotkeys/|hotkey]]. You can play the signal between the cursors with the hotkey P. You can play back the whole signal with the hotkey Q. | |||
====Looping playback==== | |||
You can turn looping on and off with the hotkey <kbd>Ctrl+L</kbd>. | |||
====Stopping playback==== | |||
You can stop playback with the hotkey <kbd>ESC</kbd>. | |||
===Scale Range Auto-Scaling=== | |||
The best scale range for the analysed signal can now be calculated automatically using the auto-scale feature. The following Spectrogram & Parameters Viewer methods support auto-scaling: | |||
* f0 (harmonic grid) | |||
* formants | |||
* frq.-band signal energy | |||
* signal energy (rms) | |||
* spectrogram | |||
* waveform | |||
In addition, the Sectioner and Spectrum Viewer supports auto-scaling too. | |||
You can turn auto-scaling off for a Viewer's profile using the 'enable zoom and autoscaling' checkbox in the [[User Guide/Spectrogram and Parameter Viewer/Settings Dialog|profile's settings dialog]]. Auto-scaling can then be enabled or disabled for each [[User Guide/Spectrogram and Parameter Viewer/Methods|individual method]] in its settings dialog. Sectioner auto-scaling is enabled in the [[User Guide/Spectrogram and Parameter Viewer/Sectioner Settings Dialog|Sectioner settings dialog]]. | |||
===Cursors - using the mouse to get detailed information=== | |||
There are two [[/Cursors/|cursors]] available in each graph which can be used to mark sections of the signal on which commands should act, e.g. create a new segment, zoom the graph, listen to a section, edit parameters etc. Information pertaining to the signal at the cursors is displayed in the control dialog. | |||
===Zooming in the graphs=== | |||
Zooming in the {{Viewer2}} is available on both time, frequency and amplitude axes using [[User Guide/Spectrogram and Parameter Viewer/Spectrogram and Parameter Viewer Hotkeys|hotkeys]] or the context menu. See [[User_Guide/Tutorials/Zooming_in_a_Viewer|Zooming in a Viewer]] for general details about zooming. | |||
===Waveform zoom window=== | |||
The top left-hand window - the waveform zoom window - shows a waveform of the signal directly around the active time cursor. | |||
===Sectioner=== | |||
The Sectioner graph in the upper right-hand corner displays an amplitude/frequency plot of the signal at the active cursor. The Sectioner also implements functions for spectrum averaging, spectrum statistics and fundamental frequency measurement. See [[User_Guide/Spectrogram_and_Parameter_Viewer/Sectioner|The Sectioner]] for details. | |||
==The Control Dialog== | |||
At the bottom of the display, a dialog displays information about the cursors, segments and parameters. This is called the [[/Control dialog/|control dialog]]. You can create segments, annotate and edit parameters here. The dialog can be shown and hidden via the ''General > Show/Hide Dialog'' menu. | |||
==Hotkeys== | |||
A list of hotkeys available in {{V2}} can be found [[/Spectrogram_and_Parameter_Viewer_Hotkeys/|here]]. | |||
==Settings== | |||
All settings are available in the [[/Settings Dialog/]] reached via the context menu for the selected [[/Pre-Configured Profiles/|profile]] in the [[User_Guide/Workspace/Application_and_Setup_Tree/Signal_Analysis_and_Display|Application and Setup Tree]]or via the <samp>General -> Setup / Redraw</samp> menu in {{Viewer2}}. | |||
==Segments== | |||
You can create segments in {{Viewer2}} using the 'Name' function. Select an area of the signal and select name from the context menu. The segment is created in the project. If you would like to move an existing segment, press the <kbd>Ctrl</kbd> key and drag the segment. If you would like to save your changes, press the [[User_Guide/Spectrogram_and_Parameter_Viewer/Spectrogram_and_Parameter_Viewer_Hotkeys|<samp>segmentSaveSelected</samp>]] hotkey | |||
==Menus== | |||
The following menus are available in {{Viewer2}}: | |||
* [[/General_Menu/|General]] | |||
* [[/Sectioner_Menu/|Sectioner]] | |||
* [[/Segments_Menu/|Segments]] | |||
* [[/Editing_parameters|Edit]] | |||
* [[/Toolbox_Menu/|Toolbox/]] | |||
* [[/Help_Menu/|Help]] | |||
==Context Menus== | |||
[[ | Many of the functions in the {{Viewer2}} are available via context menus. | ||
* [[/Context Menu of Spectrogram and Parameter Graphs/|Spectrogram and Parameter Graphs]] | |||
* [[/Context Menu of Sectioner Spectrum Graph/|Sectioner Spectrum Graph]] | |||
* [[/Context Menu of Sectioner Waveform Graph/|Sectioner Waveform Graph]] | |||
==Print or Copy to Clipboard== | |||
You can print a copy of the whole display, or of the active graph either by selecting ''Copy/Print'' from the context menu or ''Print'' from the General menu. This opens the [[User_Guide/Copy_or_Print_Dialog|Copy or Print]] dialog. The printer settings can be modified via ''Print Settings'' in the ''General'' menu. | |||
Latest revision as of 13:18, 1 October 2019
The application Spectrogram & Parameters Viewer implements spectrogram and parameter analysis methods for mono signals. The application window contains the time synchronous plots of the results of the selected analysis methods, the Sectioner windows and the control dialog (see the settings dialog). The computed parameter functions can be edited and saved in the current project. The Sectioner windows (displayed above all other graphs) , contain the waveform and the spectrum of the signal around the active time scale cursor. The Sectioner also implements functions for spectrum averaging, spectrum statistics and fundamental frequency measurement. For the parameter functions, simple graphical edit and statistic functions are implemented and can be controlled via the control dialog (if the control dialog is not visible, activate using the menu General -> Toggle Dialog).
The example below shows the spectrogram with overlaid formant tracks and segment markers, the fundamental frequency track and the waveform of a speech signal. This plot was generated with the default settings of the profile "FFT_Speech".
Contents
Features
Methods
The source signal can be analysed using a multiple of different methods. The Spectrogram & Parameters Viewer comes with a set of pre-configured profiles to cover the most common configurations. You can create new profiles with your desired combination of analysis methods by copying an existing profile.
Parameters
The parameters calculated by the chosen methods are displayed as function lines in the chosen graph. Statistics are available for each parameter. They can be individually viewed and edited in the control dialog and graph, saved for later analysis or copied to the clipboard for exporting to other applications.
Playback
You can play the signal displayed in the Spectrogram & Parameters Viewer by either selecting the command from a menu or using a hotkey. You can play the signal between the cursors with the hotkey P. You can play back the whole signal with the hotkey Q.
Looping playback
You can turn looping on and off with the hotkey Ctrl+L.
Stopping playback
You can stop playback with the hotkey ESC.
Scale Range Auto-Scaling
The best scale range for the analysed signal can now be calculated automatically using the auto-scale feature. The following Spectrogram & Parameters Viewer methods support auto-scaling:
- f0 (harmonic grid)
- formants
- frq.-band signal energy
- signal energy (rms)
- spectrogram
- waveform
In addition, the Sectioner and Spectrum Viewer supports auto-scaling too.
You can turn auto-scaling off for a Viewer's profile using the 'enable zoom and autoscaling' checkbox in the profile's settings dialog. Auto-scaling can then be enabled or disabled for each individual method in its settings dialog. Sectioner auto-scaling is enabled in the Sectioner settings dialog.
Cursors - using the mouse to get detailed information
There are two cursors available in each graph which can be used to mark sections of the signal on which commands should act, e.g. create a new segment, zoom the graph, listen to a section, edit parameters etc. Information pertaining to the signal at the cursors is displayed in the control dialog.
Zooming in the graphs
Zooming in the Spectrogram & Parameters Viewer is available on both time, frequency and amplitude axes using hotkeys or the context menu. See Zooming in a Viewer for general details about zooming.
Waveform zoom window
The top left-hand window - the waveform zoom window - shows a waveform of the signal directly around the active time cursor.
Sectioner
The Sectioner graph in the upper right-hand corner displays an amplitude/frequency plot of the signal at the active cursor. The Sectioner also implements functions for spectrum averaging, spectrum statistics and fundamental frequency measurement. See The Sectioner for details.
The Control Dialog
At the bottom of the display, a dialog displays information about the cursors, segments and parameters. This is called the control dialog. You can create segments, annotate and edit parameters here. The dialog can be shown and hidden via the General > Show/Hide Dialog menu.
Hotkeys
A list of hotkeys available in can be found here.
Settings
All settings are available in the Settings Dialog reached via the context menu for the selected profile in the Application and Setup Treeor via the General -> Setup / Redraw menu in Spectrogram & Parameters Viewer.
Segments
You can create segments in Spectrogram & Parameters Viewer using the 'Name' function. Select an area of the signal and select name from the context menu. The segment is created in the project. If you would like to move an existing segment, press the Ctrl key and drag the segment. If you would like to save your changes, press the segmentSaveSelected hotkey
Menus
The following menus are available in Spectrogram & Parameters Viewer:
Context Menus
Many of the functions in the Spectrogram & Parameters Viewer are available via context menus.
Print or Copy to Clipboard
You can print a copy of the whole display, or of the active graph either by selecting Copy/Print from the context menu or Print from the General menu. This opens the Copy or Print dialog. The printer settings can be modified via Print Settings in the General menu.