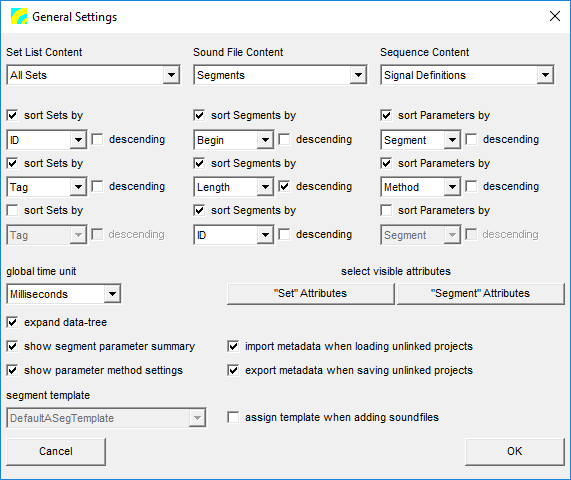User Guide/Workspace/Application and Setup Tree/Options/General Settings: Difference between revisions
m (1 revision: Initial import) |
|||
| (17 intermediate revisions by 2 users not shown) | |||
| Line 1: | Line 1: | ||
{{DISPLAYTITLE:{{SUBPAGENAME}}}} | {{DISPLAYTITLE:{{SUBPAGENAME}}}} | ||
{{UG_Options}} | |||
[[File:Ws dialog display layout settings.png]] | |||
You can modify some basic Workspace layout and formatting options using this dialog | You can modify some basic [[User Guide/Workspace|Workspace]] layout and formatting options using this dialog, which can be found in the Application & Setup Tree under Options. | ||
===Set List Content=== | |||
{{STX}} projects can contain audio data and links. The user can choose to display all the data (All-Sets) or just the audio data (Audio-Sets) by default. | |||
===Sound File and Sequence Content=== | |||
Set which Workspace Detail window is active by default. To activate the other window whilst using the Workspace, click on the appropriate View button ([[User Guide/Workspace/Detail/Views/Signal_View|Signal]], [[User Guide/Workspace/Detail/Views/Parameter_View|Parameter]], [[User Guide/Workspace/Detail/Views/Segment_View|Segment]]). | |||
===Sort=== | |||
The user can choose which default sort order should be used to display the sets, segments and parameters in the Detail. If the checkbox sort ... by is not checked, the the underlying [[User Guide/Project/Sorting the project|XML ordering]] is used. | |||
==="Set" Attributes & "Segment" Attributes=== | |||
Press either one of these buttons to select which attributes should be displayed in the Detail window. By default, just the required attributes (ID, Begin, Length, Chn) are shown. If your project is large, this may take some time. Note that you can display all attributes in the project by pressing the [[File:Resource_attribute.png]] button in the [[User_Guide/Workspace#Buttons|Workspace]]. | |||
Set | |||
Set which Workspace Detail window is active by default. To activate the other window whilst using the Workspace, click on the appropriate View button ([[User Guide/Workspace/ | |||
Sort | |||
The user can choose which default sort order should be used to display the sets, segments and parameters in the Detail. If the checkbox sort ... by is not checked, the the underlying XML ordering is used | |||
"Set" Attributes & "Segment" Attributes | |||
Press either one of these buttons to select which attributes should be displayed in the Detail window. If your | |||
===Global Time Unit=== | |||
Here you can set the time unit used in the Workspace windows. The h:m:s.ms-auto format omits the hours and minutes if the signal is not that long enough. | Here you can set the time unit used in the Workspace windows. The h:m:s.ms-auto format omits the hours and minutes if the signal is not that long enough. | ||
===Expand data-tree=== | |||
Expand | Check these boxes if you want the Overview tree to be expanded when {{STX}} starts up. | ||
===Show extra segment and parameter info=== | |||
Check these boxes if you want the Overview tree to be expanded when | ;show segment parameter summary:If checked, an extra column 'Par-Summary' is displayed in the Segment List, where a summary of the existing parameters for that segment is listed. | ||
;show parameter method settings:If checked, an extra column 'Settings' is displayed in the Parameter List, where a summary of the method settings is listed. | |||
===Auto load segment metadata=== | |||
;import metadata when loading unlinked projects:Automatically load segment metadata from disk when opening an unlinked project file. | |||
If checked, the | ;export metadata when saving unlinked projects:Automatically save segment metadata from an unlinked project file to the sound file metadata files. | ||
===Segment Templates=== | |||
You can automatically assign a [[User_Guide/Project/Dialog_Template|segment template]] to a sound file when it is imported by checking this box. | |||
Latest revision as of 12:11, 24 October 2017
You can modify some basic Workspace layout and formatting options using this dialog, which can be found in the Application & Setup Tree under Options.
Contents
Set List Content
STx projects can contain audio data and links. The user can choose to display all the data (All-Sets) or just the audio data (Audio-Sets) by default.
Sound File and Sequence Content
Set which Workspace Detail window is active by default. To activate the other window whilst using the Workspace, click on the appropriate View button (Signal, Parameter, Segment).
Sort
The user can choose which default sort order should be used to display the sets, segments and parameters in the Detail. If the checkbox sort ... by is not checked, the the underlying XML ordering is used.
"Set" Attributes & "Segment" Attributes
Press either one of these buttons to select which attributes should be displayed in the Detail window. By default, just the required attributes (ID, Begin, Length, Chn) are shown. If your project is large, this may take some time. Note that you can display all attributes in the project by pressing the ![]() button in the Workspace.
button in the Workspace.
Global Time Unit
Here you can set the time unit used in the Workspace windows. The h:m:s.ms-auto format omits the hours and minutes if the signal is not that long enough.
Expand data-tree
Check these boxes if you want the Overview tree to be expanded when STx starts up.
Show extra segment and parameter info
- show segment parameter summary
- If checked, an extra column 'Par-Summary' is displayed in the Segment List, where a summary of the existing parameters for that segment is listed.
- show parameter method settings
- If checked, an extra column 'Settings' is displayed in the Parameter List, where a summary of the method settings is listed.
Auto load segment metadata
- import metadata when loading unlinked projects
- Automatically load segment metadata from disk when opening an unlinked project file.
- export metadata when saving unlinked projects
- Automatically save segment metadata from an unlinked project file to the sound file metadata files.
Segment Templates
You can automatically assign a segment template to a sound file when it is imported by checking this box.