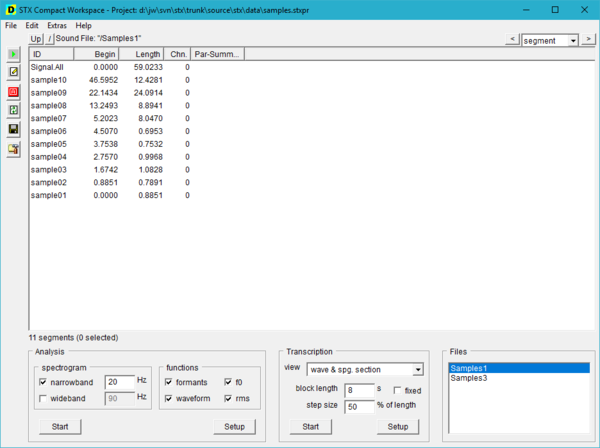|
|
| Line 8: |
Line 8: |
| The Workspace is where you organise sound files, select and modify analysis parameters, and run scripts. | | The Workspace is where you organise sound files, select and modify analysis parameters, and run scripts. |
|
| |
|
| The Workspace can also be run in ''Extended Mode''. | | The Workspace can also be run in [[/Extended_Mode|Extended Mode]]. |
| | |
| [[File:ws_schematics.png|600px]]
| |
| | |
| The Workspace is divided into the following four areas:
| |
| | |
| * [[User_Guide/Workspace/Application_and_Setup_Tree|The Application & Setup Tree]]. The Application & Setup Tree provides access to the installed applications (e.g. Recorder, FindFile, Real-Time Analyser), the profiles used for signal analysis (Signal Analysis & Display), the analysis parameter export dialog, the digital signal processing functions (Signal Processing), general S_TOOLS-STx settings like color schemes, audio settings etc. (Options), and links to frequently used scripts.
| |
| | |
| * [[User Guide/Workspace/The Workspace Overview|The Overview]] displays the basic elements in the current [[User Guide/Project|project]], e.g. sound files and sequences.
| |
| | |
| * [[User Guide/Workspace/Detail|The Detail]] displays the metadata in the currently selected element in the Overview. Depending on which [[User Guide/Workspace/Detail/Detail View|view]] is selected, you can see the existing segments, parameters or signal definitions.
| |
| | |
| * [[User_Guide/The Script_Controller|The Script Controller]] can be used to edit and run {{Stx}} macros or run the {{STX}} console. For a guide to programming {{Stx}} macros, see the [[Programmer_Guide|Programmer Guide]].
| |
| | |
| ==Buttons==
| |
| | |
| {|
| |
| |-
| |
| |[[File:resource_script_edit.png]]
| |
| |Edit the Script Controller script file using the application associated with *.stx or *.stx files.
| |
| |-
| |
| |[[File:resource_script_test.png]]
| |
| |Test the Script Controller script.
| |
| |-
| |
| |[[File:resource_script_run.png]]
| |
| |Run the Script Controller script.
| |
| |-
| |
| |[[File:resource_run.png]]
| |
| |<div id="button_run"></div>Run selected profile with selected Detail element.
| |
| |-
| |
| |[[File:resource_setup.png]]
| |
| |Open the settings for the selected profile with the option to run with selected Detail element.
| |
| |-
| |
| |[[File:resource_edit.png]]
| |
| |Edit the properties for the selected element in the Detail or the Overview (whichever is active <nowiki>-</nowiki> default: Detail). Do nothing if no element is selected.
| |
| |-
| |
| |[[File:resource_attribute.png]]
| |
| |Search for [[User Guide/Workspace/Detail/Search for Element Attributes|element attributes]].
| |
| |-
| |
| |[[File:resource_refresh.png]]
| |
| |Force an update to the Workspace window.
| |
| |-
| |
| |[[File:resource_new.png]]
| |
| |Add an element to the selected element in the Detail or the Overview (whichever is active <nowiki>-</nowiki> default: Detail). The type of element you can add depends on the context (e.g. you cannot add a sound file to a sound file).
| |
| |-
| |
| |[[File:resource_dosave.png]]
| |
| |Save the Workspace settings and the Project file to disk.
| |
| |-
| |
| |[[File:resource_toolbox.png]]
| |
| |Open the Toolbox.
| |
| |}
| |
| | |
| ==Channel Mapping==
| |
| | |
| {{STX}} can map individual channels from wave files with more than two channels to the stereo channels available on a Windows system.
| |
| | |
| [[File:ws_channel_mapping.png]]
| |
| | |
| ==Hotkeys==
| |
| | |
| There are many [[User_Guide/Workspace/Workspace_Hotkeys|hotkeys]] available in the Workspace.
| |
| | |
| ==Drag & Drop Support==
| |
| | |
| You can drag and drop a number of different file types into the Workspace window:
| |
| | |
| *Project files
| |
| *{{STX}} INI files
| |
| *Sound files
| |
| *Scripts
| |
| You can also drag and drop these files onto the Log window.
| |
| | |
| ==Title==
| |
| | |
| The Workspace title shows the path to the current [[User_Guide/Workspace/Application_and_Setup_Tree/Workspace_File|Workspace]] file and the current [[User_Guide/Project|Project]] file.
| |
| | |
| [[File:ws_title.png]]
| |
| | |
| ==Wildcards==
| |
| | |
| {{STX}} supports the use of wildcards in many dialog boxes. [[User_Guide/Workspace/Wildcards|Here]] is an explanation of the syntax.
| |