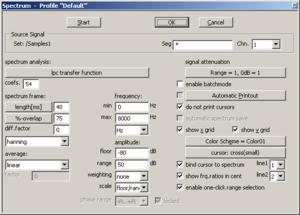Settings
This is the setup and start dialog for the Spectrum Viewer. This application plots averaged spectra of the selected signal computed with one or more methods.
Contents
Dialog Layout
At the top of the dialog window the control buttons and the controls for the source signal selection are located. Below the source signal controls the controls for the application settings are displayed in two groups. On the left side are signal analysis settings and on the right side are the general graph settings.
Control Buttons
- Start
- Save settings into the profile displayed in the dialog caption, close the dialog and start the application. This button is only displayed if one or more signals are selected in the Overview or Detail window of the Workspace. If multiple signals are selected, for each signal a separate application is started.
- OK
- Save settings into the profile displayed in the dialog caption and close the dialog, but do not start the application.
- Cancel
- Close the dialog without saving the changes.
Note: The Start button is only displayed if a valid object is selected in the Workspace (e.g. a segment or sound file).
Source Signal
- Set
- Shows the XML-reference (IRef) of the audio-set containing the source signal
- Seg
- Contains the ID of the selected segment or the address (task-expression) of the source signal. This field can be edited.
- Chn.
- Source signal channel (All, 1, 2, ...). The contents of the combobox depend on the number of channels of the audio-set.
Note: If multiple source signals are selected, only the number of selected signals (on the left side) and the Chn.-selection is displayed, the Set- and Seg-controls are hidden.
General Settings
- enable batchmode
- If checked, the analysis application is closed automatically when finished. This option can only be used if automatic printout and/or automatic spectrum save is enabled.
- Automatic Printout
- If checked, the printout of the waveform plot is started automatically and the application is closed when the printout is finished. The button starts the print settings dialog.
- do not print cursor
- If checked, the cursors are not printed. This option works only for the automatic printout.
- automatic spectrum save
- If checked, the computed spectra are automatically saved. Older versions of same analysis methods computed for the analysed segment are replaced.
- show x grid, show y grid
- Enable/disable the grid on the x/y-scales of the graphs.
- Color Scheme
- With this button the color scheme settings dialog is opened to select and/or configure the plot colors, line styles and general graphics settings. The selected color scheme is displayed in the button caption.
- cursor
- crosshair:Press this button to select the cursor type to be used in the graphs.
- bind cursor to spectrum
- If checked, the cursors y-position (amplitude/phase) are bound to function, otherwise the cursors can be moved free.
- show frq. ratios in cent
- If checked, frequency ratios (of cursors) are shown in Cent, otherwise they are show as linear ratio (f1/f2).
- line1, line2
- Selects the function line style of the 1st and 2nd spectrum displayed in graphs. See color scheme settings for details on line styles.
- enable one-click range selection
- If checked, you can set a new cursor range by clicking anywhere in the graph, dragging and letting go. This can make selecting a cursor range very easy. However, if you prefer to be able to change the cursor range only by selecting a cursor and dragging it, please disable this check box.
Analysis Settings
spectrum analysis:
Select the spectrum analysis method. When the method is selected, the dialog displays the available parameters for that method. See the list of methods for details.
spectrogram frame
This group of controls below this text is used to define the frame parameters for the spectrum analysis.
length[ms]
This button selects the unit of the frame length. To change the unit, press the button. The available settings are length[smpl] (framelength in samples), length[ms] (framelength in milliseconds) and bandw[Hz] (bandwidth in Hertz). The edit field on the right side contains the value of the framelength which must be greater than zero.
overlap[%]
This button selects the type and unit of the frame shift or overlap. Press the button to change it. The available settings are shift[smpl] (shift in sampled), shift[ms] (shift in milliseconds) and overlap[%] (overlap in percent of the framelength). The edit field on the right side contains the shift/overlap value. Shift values must be greater than zero and lower or equal to the framelength and the overlap value must be in the range 0 to 99 percent.
diff. factor
Differentiation factor. If greater than zero (and lower or equal 1) differentiation is applied to the signal before analysis.
hanning
This button selects the windowing function which should be applied to the signal. Press the button to change the window function type. The available windows are rectangle, Hanning, Hamming, Blackman-Harris, Kaiser-Bessel (with to different factors) and Bartlett.
average:
The button below this text selects the type of averaging used to compute the spectrum. The types linear, exponential and peak are implemented.
factor
The recursion factor used for the (pseudo) exponential averaging. This value must be greater/equal 0 (no averaging) and lower than 1 (long time averaging).
frequency:
The fields below this text selects the range (min., max.) and unit (combobox) of the frequency scale. The min. and max. frequency values are always specified in Hz.
amplitude:
The fields below this text selects the range (floor .. floor+range or min .. max) of the amplitude scale. The amplitude values are always specified in dB. To change the amplitude specification type press one of the two buttons in this group.
waveform range and 0dB=
Waveform amplitude value for full attenuation (range) and zero dB (0dB=). Both values must be greater than zero. This values are used for the amplitude scaling and dB-conversion.
Phase Settings
The group box with caption phase contains the controls for phase spectra. They are used by all methods computing amplitude and phase spectra.
- range
- Phase scale range (-p to p or 0 to 2p).
- lock phase
- Select if the computed phase is displayed without corrections (not checked) or the phase relative to the segment begin is computed (checked).
- amplitude masking
- Enable / disable amplitude masking. If masking is enabled only the phase values of components inside the selected amplitude range are displayed, all others are set to the value entered in the field set masked values to.
- Min., Max. or Floor, Range
- The amplitude masking range (Min .. Max or Floor .. Floor+Range) in dB. If masking is enabled, only phase values inside this range are displayed. Press the button (Min) to change to amplitude input type to Floor.