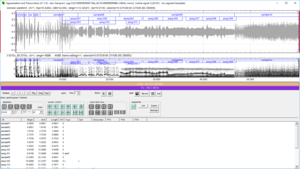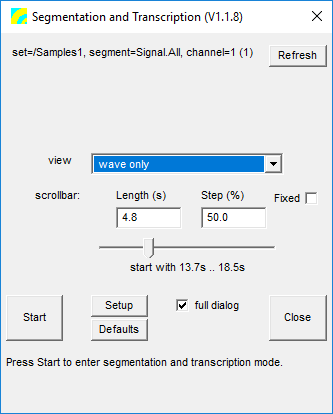User Guide/SPExL/Transcription Script: Difference between revisions
No edit summary |
|||
| (43 intermediate revisions by the same user not shown) | |||
| Line 3: | Line 3: | ||
{{SPExL}} | {{SPExL}} | ||
{{Hotkeys}} | {{Hotkeys}} | ||
[[File: | [[File:stx_ug_spexl_transcription.png|thumb]] | ||
The 'Transcription' script is a tool in {{STX}} specifically written for transcribing sound files. The idea is to make transcribing as simple and efficient as possible. In addition to using the mouse, you can do the transcribing with the keyboard alone. The hotkeys are user-definable. | The 'Transcription' script is a tool in {{STX}} specifically written for transcribing sound files. The idea is to make transcribing as simple and efficient as possible. In addition to using the mouse, you can do the transcribing with the keyboard alone. The hotkeys are user-definable. | ||
| Line 20: | Line 20: | ||
You can display either a spectrogram or a waveform of the sound file (or both). There three different combinations available: | You can display either a spectrogram or a waveform of the sound file (or both). There three different combinations available: | ||
===Whole file as waveform, with section as spectrogram=== | ===Whole file as waveform, with section as spectrogram=== | ||
This view displays a waveform of the whole file and a spectrogram of a section of that file. This means that you can see all the segments in the file in the waveform graph. Navigating around the file in the waveform, you can then view a section of it as a spectrogram (e.g. with the hotkey | This view displays a waveform of the whole file and a spectrogram of a section of that file. This means that you can see all the segments in the file in the waveform graph. Navigating around the file in the waveform, you can then view a section of it as a spectrogram (e.g. with the hotkey <kbd>S</kbd>). When starting the transcription script, choose '''wave overview & spg. section'''. | ||
===Section of file as waveform=== | ===Section of file as waveform=== | ||
This is the fastest view, displaying a section of the sound file as a waveform. The whole of the file is available to scroll through. When starting the transcription script, choose '''wave only'''. The length of signal displayed is specified by the scrollbar '''Length''' value in the start-up dialog. You can then scroll through the sound file using, for example, the hotkeys | This is the fastest view, displaying a section of the sound file as a waveform. The whole of the file is available to scroll through. When starting the transcription script, choose '''wave only'''. The length of signal displayed is specified by the scrollbar '''Length''' value in the start-up dialog. You can then scroll through the sound file using, for example, the hotkeys <kbd>M</kbd> (forwards) and <kbd>N</kbd> (backwards). | ||
===Section of file as synchronised waveform and spectrogram=== | ===Section of file as synchronised waveform and spectrogram=== | ||
This view displays a section of the sound file as both a waveform and a spectrogram. The waveform and spectrogram are time-aligned. The initial length of analysed signal is determined by the '''Length''' value in the start-up dialog. You can zoom in and out of the signal as well as scroll through the whole sound file. | This view displays a section of the sound file as both a waveform and a spectrogram. The waveform and spectrogram are time-aligned. The initial length of analysed signal is determined by the '''Length''' value in the start-up dialog. You can zoom in and out of the signal as well as scroll through the whole sound file. | ||
| Line 33: | Line 35: | ||
===timebar=== | ===timebar=== | ||
The timebar lets you scroll through the sound file. | The timebar lets you scroll through the sound file. This is useful, if you have a large sound file, and therefore only load part of it at any one time. | ||
* The <samp>|<</samp> button scrolls back to the beginning of the file. | * The <samp>|<</samp> button scrolls back to the beginning of the file. | ||
* The <samp><</samp> button scrolls back one step. | * The <samp><</samp> button scrolls back one step. | ||
| Line 39: | Line 41: | ||
* The <samp>>|</samp> button scrolls to the end of the file. | * The <samp>>|</samp> button scrolls to the end of the file. | ||
* The <samp>Play</samp> button plays the whole signal currently loaded from disk. | * The <samp>Play</samp> button plays the whole signal currently loaded from disk. | ||
* The <samp>Draw</samp> button redraws the section of the sound file specified by the scroll bar (if <samp>auto</samp> is unchecked). | |||
* The <samp><Seg</samp> and <samp>Seg></samp> buttons scrolls to the previous and next segments outside of the current loaded signal. This can be useful, if you have a long file with few segments in it. | * The <samp><Seg</samp> and <samp>Seg></samp> buttons scrolls to the previous and next segments outside of the current loaded signal. This can be useful, if you have a long file with few segments in it. | ||
* If the <samp>auto</samp> setting is checked, then moving the scroll bar automatically redraws the graphs. This is the default. If unchecked, you must explicitly press the <samp>Draw</samp> button. | |||
See [[#Scrolling|Scrolling]] for further details. | If you are already viewing the entire sound file, the time bar is not very useful. See [[#Scrolling|Scrolling]] for further details. | ||
===spec.=== | ===spec.=== | ||
The <samp>spec.</samp> area of the dialog is only enabled if the spectrogram graph (<samp>wave & spg. section</samp> or <samp>wave overview & spg. section</samp>) is being used. | The <samp>spec.</samp> area of the dialog is only enabled if the spectrogram graph (<samp>wave & spg. section</samp> or <samp>wave overview & spg. section</samp> view) is being used. Choose the 1st or 2nd frame/overlap settings specified in the [[User_Guide/SPExL/Settings#Spectrogram_Display_and_Parameter_Setup|settings dialog]]. | ||
===f0/for.=== | |||
The F0 and formants can be calculated for the displayed spectrogram. This is not available in the <samp>wave only</samp> view. See [[User_Guide/Transcription_Script#F0_.2F_Formant_Extraction|F0 and Formant Extraction]] for further details. | |||
===main=== | |||
Here you can save changes you've made to your segments ([[File:resource_dosave.png]]), revert any changes you have made since you last saved the project file ('Revert'), open the settings dialog ([[File: Resource setup.png]] or exit the transcription script. | |||
===playback=== | |||
The playback section of the dialog can be used to play the sound file. The most interesting setting is the ability to repeat the signal when played, which can be useful when transcribing. Alternatively you can repeat the signal forever (or until the ESC key is pressed). | |||
===cursor control=== | |||
In addition to moving the cursors around by clicking and dragging in the graph, you can also do it with these buttons. All buttons are also associated with [[#Hotkeys|hotkeys]]. | |||
==Scrolling== | ==Scrolling== | ||
| Line 50: | Line 70: | ||
Since displaying a long sound file can take a while, it can be useful to load only part of the sound file. This is achieved with scrolling in the <samp>wave only</samp> and <samp>wave & spg. section</samp> [[User_Guide/Transcription_Script#Spectrogram_.2F_Waveform_Views|views]]. The lowest graph displays the section of the sound file which is loaded (purple) and visible (brown). | Since displaying a long sound file can take a while, it can be useful to load only part of the sound file. This is achieved with scrolling in the <samp>wave only</samp> and <samp>wave & spg. section</samp> [[User_Guide/Transcription_Script#Spectrogram_.2F_Waveform_Views|views]]. The lowest graph displays the section of the sound file which is loaded (purple) and visible (brown). | ||
Note that the <samp>wave overview & spg. section</samp> view always loads the whole sound file. | Note that the <samp>wave overview & spg. section</samp> [[User_Guide/Transcription_Script#Spectrogram_.2F_Waveform_Views|view]] always loads the whole sound file. | ||
==F0 / Formant Extraction== | ==F0 / Formant Extraction== | ||
You can display the F0 and formants in the spectrogram by pressing the [[File: Resource run.png]] button. The settings for extraction are in the [[User Guide/SPExL/F0_Formant_Extraction_Settings|F0 / Formant Extraction Settings]] dialog reached by pressing the 'f0/for' button [[File: Resource setup.png]]. | You can display the F0 and formants in the spectrogram by pressing the [[File: Resource run.png]] button. The settings for extraction are in the [[User Guide/SPExL/Transcription_Script/F0_Formant_Extraction_Settings|F0 / Formant Extraction Settings]] dialog reached by pressing the 'f0/for' button [[File: Resource setup.png]]. | ||
==Settings== | ==Settings== | ||
There are many settings you can change via the [[User Guide/SPExL/Settings|Settings]] dialog reached by the 'main' [[File: Resource setup.png]] button, or the 'settings->setup dialog' context menu. | There are many settings you can change via the [[User Guide/SPExL/Transcription_Script/Settings|Settings]] dialog reached by the 'main' [[File: Resource setup.png]] button, or the 'settings->setup dialog' context menu. | ||
==Hotkeys== | ==Hotkeys== | ||
Many operations are available using hotkeys. | Many operations are available using hotkeys. | ||
===User Defined Hotkeys=== | |||
Note that unless otherwise specified (e.g. with | As of version 1.1, these hotkeys can be changed by the user by modifying the <samp>spexl_segtrans.hotkeys</samp> file. The default hotkeys are defined in the file <samp>spexl_segtrans.hotkeys.default</samp>. These files are in the <samp>profiles</samp> directory in {{STX}} >= 5.0 and in the <samp>scripts</samp> directory in {{STX}} <= 4.4.10. | ||
<!-- | |||
===Default Hotkeys=== | |||
Note that unless otherwise specified (e.g. with <kbd>Shift</kbd>), all hotkeys are lowercase. | |||
====Analyze Hotkeys==== | ====Analyze Hotkeys==== | ||
{| | {| | ||
|Ctrl+N | |<kbd>Ctrl</kbd>+<kbd>N</kbd> | ||
|Select a viewer and profile to analyze the signal between the cursors with (opens new window). | |Select a viewer and profile to analyze the signal between the cursors with (opens new window). | ||
|- | |- | ||
|Ctrl+A | |<kbd>Ctrl</kbd>+<kbd>A</kbd> | ||
|Analyze the signal between the cursors with the viewer/profile which was used last. | |Analyze the signal between the cursors with the viewer/profile which was used last. | ||
|} | |} | ||
| Line 80: | Line 107: | ||
!Description | !Description | ||
|- | |- | ||
|B | |<kbd>B</kbd> | ||
|Move the cursors to the selected segment. | |Move the cursors to the selected segment. | ||
|- | |- | ||
|D | |<kbd>D</kbd> | ||
|Move left cursor to the left. | |Move left cursor to the left. | ||
|- | |- | ||
|F | |<kbd>F</kbd> | ||
|Move left cursor to the right. | |Move left cursor to the right. | ||
|- | |- | ||
|E | |<kbd>E</kbd> | ||
|Move left cursor to the left in large steps. | |Move left cursor to the left in large steps. | ||
|- | |- | ||
|R | |<kbd>R</kbd> | ||
|Move left cursor to the right in large steps. | |Move left cursor to the right in large steps. | ||
|- | |- | ||
|J | |<kbd>J</kbd> | ||
|Move right cursor to the left. | |Move right cursor to the left. | ||
|- | |- | ||
|K | |<kbd>K</kbd> | ||
|Move right cursor to the right. | |Move right cursor to the right. | ||
|- | |- | ||
|U | |<kbd>U</kbd> | ||
|Move right cursor to left in large steps. | |Move right cursor to left in large steps. | ||
|- | |- | ||
|I | |<kbd>I</kbd> | ||
|Move right cursor to right in large steps. | |Move right cursor to right in large steps. | ||
|- | |- | ||
|L | |<kbd>L</kbd> | ||
|Flip left cursor around right cursor. | |Flip left cursor around right cursor. | ||
|- | |- | ||
|Shift + L | |<kbd>Shift</kbd>+<kbd>L</kbd> | ||
|Flip right cursor around left cursor. | |Flip right cursor around left cursor. | ||
|- | |- | ||
|Ctrl + Y | |<kbd>Ctrl</kbd>+<kbd>Y</kbd> | ||
|Rotate through the available cursor styles. | |Rotate through the available cursor styles. | ||
|} | |} | ||
| Line 120: | Line 147: | ||
{| | {| | ||
|Escape | |<kbd>Escape</kbd> | ||
|Stops playback | |Stops playback | ||
|- | |- | ||
|Space | |<kbd>Space</kbd> | ||
|Play between the cursors | |Play between the cursors | ||
|- | |- | ||
|A | |<kbd>A</kbd> | ||
|Play all of signal in waveform window | |Play all of signal in waveform window | ||
|- | |- | ||
|O | |<kbd>O</kbd> | ||
|Play all of the signal from the right-hand cursor to end of waveform window | |Play all of the signal from the right-hand cursor to end of waveform window | ||
|- | |- | ||
|P | |<kbd>P</kbd> | ||
|Play the selected segment | |Play the selected segment | ||
|- | |- | ||
|W | |<kbd>W</kbd> | ||
|Play all of signal up to the left-hand cursor | |Play all of signal up to the left-hand cursor | ||
|} | |} | ||
| Line 142: | Line 169: | ||
The length scrolled is defined when the transcription script starts up (Scrollbar Step (%)). | The length scrolled is defined when the transcription script starts up (Scrollbar Step (%)). | ||
{| | {| | ||
|Ctrl + G | |<kbd>Ctrl</kbd>+<kbd>G</kbd> | ||
|Jump top a position specified in seconds | |Jump top a position specified in seconds | ||
|- | |- | ||
|M | |<kbd>M</kbd> | ||
|Scroll forward | |Scroll forward | ||
|- | |- | ||
|N | |<kbd>N</kbd> | ||
|Scroll backwards | |Scroll backwards | ||
|} | |} | ||
| Line 154: | Line 181: | ||
====Segment Hotkeys==== | ====Segment Hotkeys==== | ||
{| | {| | ||
|Shift + B | |<kbd>Shift</kbd>+<kbd>B</kbd> | ||
|Move the selected segment to the cursor positions. | |Move the selected segment to the cursor positions. | ||
|- | |- | ||
|Enter | |<kbd>Enter</kbd> | ||
|Create new segment between the cursors. | |Create new segment between the cursors. | ||
|} | |} | ||
| Line 163: | Line 190: | ||
====Segment List Hotkeys==== | ====Segment List Hotkeys==== | ||
{| | {| | ||
|Ctrl + R | |<kbd>Ctrl</kbd>+<kbd>R</kbd> | ||
|Open the segment list sort order dialog. | |Open the segment list sort order dialog. | ||
|- | |- | ||
|Ctrl + Numpad Plus | |<kbd>Ctrl</kbd>+<kbd>Numpad Plus</kbd> | ||
|Resize all columns to fit their content | |Resize all columns to fit their content | ||
|} | |} | ||
| Line 172: | Line 199: | ||
====Spectrogram Hotkeys==== | ====Spectrogram Hotkeys==== | ||
{| | {| | ||
|Shift + Add | |<kbd>Shift</kbd>+<kbd>Add</kbd> | ||
|Increase amplitude floor. | |Increase amplitude floor. | ||
|- | |- | ||
|Shift + Subtract | |<kbd>Shift</kbd>+<kbd>Subtract</kbd> | ||
|Decrease amplitude floor. | |Decrease amplitude floor. | ||
| Line 183: | Line 210: | ||
{| | {| | ||
|Y | |<kbd>Y</kbd> | ||
|Zoom in on the x axis around the mid point between the cursors. | |Zoom in on the x axis around the mid point between the cursors. | ||
|- | |- | ||
|Q | |<kbd>Q</kbd> | ||
|Zoom out on the x axis around the mid point between the cursors. | |Zoom out on the x axis around the mid point between the cursors. | ||
|- | |- | ||
|Ctrl + Add | |<kbd>Ctrl</kbd>+<kbd>Add</kbd> | ||
|Zoom in on the y axis around the active cursor | |Zoom in on the y axis around the active cursor | ||
|- | |- | ||
|Ctrl + Subtract | |<kbd>Ctrl</kbd>+<kbd>Subtract</kbd> | ||
|Zoom out on the y axis around the active cursor | |Zoom out on the y axis around the active cursor | ||
|- | |- | ||
|V | |<kbd>V</kbd> | ||
|Zoom between cursors on the x axis | |Zoom between cursors on the x axis | ||
|- | |- | ||
|Shift + V | |<kbd>Shift</kbd>+<kbd>V</kbd> | ||
|Zoom between cursors on the y axis. Note that this only works if the cursor style allows y axis positioning. | |Zoom between cursors on the y axis. Note that this only works if the cursor style allows y axis positioning. | ||
|- | |- | ||
|G | |<kbd>G</kbd> | ||
|Zoom in around the left-hand cursor. | |Zoom in around the left-hand cursor. | ||
|- | |- | ||
|T | |<kbd>T</kbd> | ||
|Zoom out around the left-hand cursor. | |Zoom out around the left-hand cursor. | ||
|- | |- | ||
|H | |<kbd>H</kbd> | ||
|Zoom in around the right-hand cursor. | |Zoom in around the right-hand cursor. | ||
|- | |- | ||
|Z | |<kbd>Z</kbd> | ||
|Zoom out around the right-hand cursor. | |Zoom out around the right-hand cursor. | ||
|- | |- | ||
|X | |<kbd>X</kbd> | ||
|Reset the zoom | |Reset the zoom | ||
|} | |} | ||
| Line 222: | Line 249: | ||
!Description | !Description | ||
|- | |- | ||
|S | |<kbd>S</kbd> | ||
|Redraw the spectragraph graph showing the signal between the cursors in the waveform graph. This is only relevant for the waveform overview & spg. section view. | |Redraw the spectragraph graph showing the signal between the cursors in the waveform graph. This is only relevant for the [[#Spectrogram_.2F_Waveform_Views|waveform overview & spg. section view]]. | ||
|- | |- | ||
|TAB | |<kbd>TAB</kbd> | ||
|If a graph is currently active, move the focus to the next graph. If the dialog is active, move the focus to the next control. | |If a graph is currently active, move the focus to the next graph. If the dialog is active, move the focus to the next control. | ||
|- | |- | ||
|Ctrl+TAB | |<kbd>Ctrl</kbd>+<kbd>TAB</kbd> | ||
|Move the focus from the dialog to the graphs, or vica versa. | |Move the focus from the dialog to the graphs, or vica versa. | ||
|- | |||
|<kbd>Ctrl</kbd>+<kbd>F</kbd> | |||
|Toggle between spectrogram frame settings 1 and 2. | |||
|} | |} | ||
--> | |||
==Versions== | ==Versions== | ||
Note that versions > 1.0 require {{STX}} >= 4.4 | Note that versions > 1.0 require {{STX}} >= 4.4 | ||
===1.1.10=== | |||
* bugfix: Playlist listview now processes listsorted message and displays sort order set by clicking a column heading. The sort order was first being displayed when clicking in the control after clicking the column heading. | |||
===1.1.9=== | |||
* feature: removed the now unnecessary 'autoDraw' function. | |||
* bugfix: use 'ID' as default attribute for text in segments where no attribute is specified. | |||
===1.1.8=== | |||
* feature: removed the now unnecessary 'Refresh' button | |||
===1.1.7=== | ===1.1.7=== | ||
* bugfix: the /U ASegTemplate flag is now respected, and, if used, the last entered value for a segment attribute is used as the default for the next new segment. | * bugfix: the /U ASegTemplate flag is now respected, and, if used, the last entered value for a segment attribute is used as the default for the next new segment. | ||
Latest revision as of 12:08, 27 November 2020
The 'Transcription' script is a tool in STx specifically written for transcribing sound files. The idea is to make transcribing as simple and efficient as possible. In addition to using the mouse, you can do the transcribing with the keyboard alone. The hotkeys are user-definable.
You will find it in the bottom left-hand corner of the Workspace where it is called Transcription.
When starting the Transcription script, you must select the sound file in the Workspace you wish to transcribe. This is unlike the analysis profiles, which analyse a segment. The following dialog will then appear.
Spectrogram / Waveform Views
You can display either a spectrogram or a waveform of the sound file (or both). There three different combinations available:
Whole file as waveform, with section as spectrogram
This view displays a waveform of the whole file and a spectrogram of a section of that file. This means that you can see all the segments in the file in the waveform graph. Navigating around the file in the waveform, you can then view a section of it as a spectrogram (e.g. with the hotkey S). When starting the transcription script, choose wave overview & spg. section.
Section of file as waveform
This is the fastest view, displaying a section of the sound file as a waveform. The whole of the file is available to scroll through. When starting the transcription script, choose wave only. The length of signal displayed is specified by the scrollbar Length value in the start-up dialog. You can then scroll through the sound file using, for example, the hotkeys M (forwards) and N (backwards).
Section of file as synchronised waveform and spectrogram
This view displays a section of the sound file as both a waveform and a spectrogram. The waveform and spectrogram are time-aligned. The initial length of analysed signal is determined by the Length value in the start-up dialog. You can zoom in and out of the signal as well as scroll through the whole sound file.
Note that the Fixed checkbox will mean you can zoom into a signal, but cannot zoom out to display more of the signal than the length specified by 'Length'.
Dialog Description
timebar
The timebar lets you scroll through the sound file. This is useful, if you have a large sound file, and therefore only load part of it at any one time.
- The |< button scrolls back to the beginning of the file.
- The < button scrolls back one step.
- The > button scrolls forward one step.
- The >| button scrolls to the end of the file.
- The Play button plays the whole signal currently loaded from disk.
- The Draw button redraws the section of the sound file specified by the scroll bar (if auto is unchecked).
- The <Seg and Seg> buttons scrolls to the previous and next segments outside of the current loaded signal. This can be useful, if you have a long file with few segments in it.
- If the auto setting is checked, then moving the scroll bar automatically redraws the graphs. This is the default. If unchecked, you must explicitly press the Draw button.
If you are already viewing the entire sound file, the time bar is not very useful. See Scrolling for further details.
spec.
The spec. area of the dialog is only enabled if the spectrogram graph (wave & spg. section or wave overview & spg. section view) is being used. Choose the 1st or 2nd frame/overlap settings specified in the settings dialog.
f0/for.
The F0 and formants can be calculated for the displayed spectrogram. This is not available in the wave only view. See F0 and Formant Extraction for further details.
main
Here you can save changes you've made to your segments (![]() ), revert any changes you have made since you last saved the project file ('Revert'), open the settings dialog (
), revert any changes you have made since you last saved the project file ('Revert'), open the settings dialog (![]() or exit the transcription script.
or exit the transcription script.
playback
The playback section of the dialog can be used to play the sound file. The most interesting setting is the ability to repeat the signal when played, which can be useful when transcribing. Alternatively you can repeat the signal forever (or until the ESC key is pressed).
cursor control
In addition to moving the cursors around by clicking and dragging in the graph, you can also do it with these buttons. All buttons are also associated with hotkeys.
Scrolling
Since displaying a long sound file can take a while, it can be useful to load only part of the sound file. This is achieved with scrolling in the wave only and wave & spg. section views. The lowest graph displays the section of the sound file which is loaded (purple) and visible (brown).
Note that the wave overview & spg. section view always loads the whole sound file.
F0 / Formant Extraction
You can display the F0 and formants in the spectrogram by pressing the ![]() button. The settings for extraction are in the F0 / Formant Extraction Settings dialog reached by pressing the 'f0/for' button
button. The settings for extraction are in the F0 / Formant Extraction Settings dialog reached by pressing the 'f0/for' button ![]() .
.
Settings
There are many settings you can change via the Settings dialog reached by the 'main' ![]() button, or the 'settings->setup dialog' context menu.
button, or the 'settings->setup dialog' context menu.
Hotkeys
Many operations are available using hotkeys.
User Defined Hotkeys
As of version 1.1, these hotkeys can be changed by the user by modifying the spexl_segtrans.hotkeys file. The default hotkeys are defined in the file spexl_segtrans.hotkeys.default. These files are in the profiles directory in STx >= 5.0 and in the scripts directory in STx <= 4.4.10.
Versions
Note that versions > 1.0 require STx >= 4.4
1.1.10
- bugfix: Playlist listview now processes listsorted message and displays sort order set by clicking a column heading. The sort order was first being displayed when clicking in the control after clicking the column heading.
1.1.9
- feature: removed the now unnecessary 'autoDraw' function.
- bugfix: use 'ID' as default attribute for text in segments where no attribute is specified.
1.1.8
- feature: removed the now unnecessary 'Refresh' button
1.1.7
- bugfix: the /U ASegTemplate flag is now respected, and, if used, the last entered value for a segment attribute is used as the default for the next new segment.
1.1.5
- bugfix: segment placement algorithm no longer drawing segments off screen.
- bugfix: moving scrollbar no longer generates an error message in the log window.
Download Transcription script downloads.